همچنین: چگونه می توان پنجره واقعی را در MacOS گرفت
در چند سال گذشته بیشتر از هر چیزی به Google Docs متکی بودم، اما این بدان معنا نیست که LibreOffice را رها کرده ام. در واقع، هنوز کارهایی وجود دارد که من برای آنها به LibreOffice وابسته هستم (مانند قالب بندی نسخه های خطی قبل از ارسال به ناشر من). حتی اگر فقط برای این کار باشد، لیبره آفیس هنوز بخش مهمی از گردش کار من است.
موارد جدید در LibreOffice 7.4
در اینجا نحوه نصب LibreOffice از اپ استور آورده شده است.
برای سالها، LibreOffice مجموعه اداری مبتنی بر مشتری من بوده است و من نمیبینم که به این زودی تغییر کند. اگر از MacOS استفاده می کنید و به دنبال جایگزینی رایگان برای Pages، Google Docs یا Office365 هستید، LibreOffice بهترین گزینه شماست.
منبع: https://www.zdnet.com/article/whats-new-in-libreoffice-and-how-do-you-install-it-on-macos/#ftag=RSSbaffb68
LibreOffice برای شما آماده است تا بهره وری داشته باشید.
تصویر: جک والن
پس از نصب، لانچر LibreOffice را در Launchpad پیدا خواهید کرد. برخلاف نسخه لینوکس لیبره آفیس، نمی توانید اجزای جداگانه را به طور جداگانه باز کنید. به این معنی که به جای باز کردن Writer، Calc، Draw، Base، Impress یا Math به طور جداگانه، باید برنامه اصلی LibreOffice را باز کنید و سپس مؤلفه مورد نظر خود را از آنجا باز کنید.
از Dock یا Launchpad خود، به دنبال نماد App Store بگردید و آن را اجرا کنید.
اولا همانطور که گفتم رایگان است. همچنین منبع باز است، به این معنی که رفع اشکال و ویژگی های جدید اغلب ارائه می شود. یکی از ویژگی هایی که من در مورد LibreOffice بیشتر دوست دارم (علاوه بر سازگاری فوق العاده آن با اسناد MS Office) توانایی شخصی سازی رابط کاربری است. اگر یک رابط سنتی از نوع منو را ترجیح می دهید، می توانید آن را داشته باشید. یک رابط کاربری فشرده تر را ترجیح دهید و LibreOffice شما را تحت پوشش قرار داده است. در واقع، شما می توانید از انواع UI زیر انتخاب کنید:
- نوار ابزار استاندارد
- زبانه دار.
- نوار ابزار واحد.
- نوار کناری.
- Tabbed Compact.
- Groupedbar Compact.
- متنی تک.
روزی روزگاری، تنها مجموعه آفیس مورد استفاده من LibreOffice بود که یک برنامه رایگان و متن باز است که می تواند بر روی چندین سیستم عامل (Linux، MacOS و Windows) نصب شود.
همچنین: چگونه جستجوی نورافکن را برای بهبود حریم خصوصی در MacOS محدود کنیم
بنیاد اسناد اخیراً LibreOffice 7.4 را منتشر کرده است (که اتفاقاً آخرین نسخه ای است که می توانید در MacOS نصب کنید) و یکی از بزرگترین پیشرفت ها سازگاری بسیار دقیق تر با MS Office است. همچنین، اکنون از تصاویر WebP و همچنین فایلهای EMZ/WMZ پشتیبانی میشود. همچنین صفحات راهنما برای ScriptForge (کتابخانه برنامه نویسی LibreOffice) و یک فیلد جستجوی جدید برای مدیر برنامه افزودنی LibreOffice پیدا خواهید کرد. و البته، رفع اشکالات زیادی برای کمک به بهبود عملکرد و قابلیت اطمینان وجود دارد. در App Store، LibreOffice را جستجو کنید.
به عبارت دیگر، LibreOffice دارای یک رابط کاربری است که با نیازهای شما مطابقت دارد. حتی بهتر از آن، میتوانید طرحبندیهای UI مختلف را برای ابزارهای مختلف اعمال کنید. به عنوان مثال، می توانید از طرح بندی نوار کناری (مورد علاقه من) برای Writer و نوار ابزار استاندارد برای Calc استفاده کنید.
LibreOffice را می توان از داخل اپ استور اپل نصب کرد.
تصویر: جک والن
همچنین: در اینجا نحوه استفاده از ویندوز 10 به صورت رایگان ارائه شده است
چرا باید به LibreOffice بروید؟
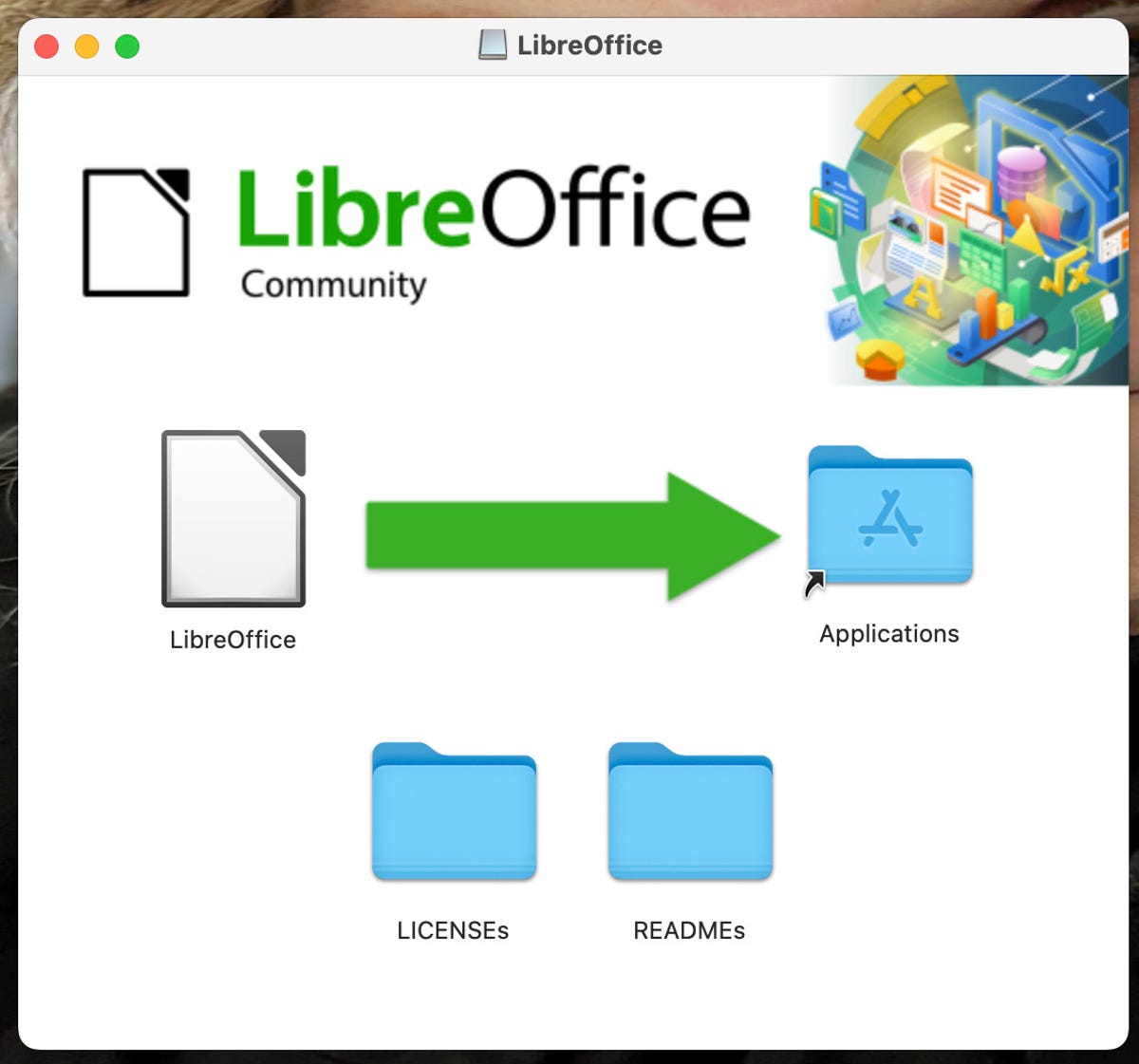
مجموعه اداری مدتی است که یکی از مهمترین ابزارهای کسب و کار و مصرف کنندگان بوده است. با این حال، در طول سالها، برنامه سنتی مبتنی بر مشتری با گزینههای ابرمحور بیشتری (مانند Google Docs و Office 365) جایگزین شده است، اما این بدان معنا نیست که برنامه استاندارد راه دایناسورها را رفته است. Document Foundation (سازمان پشتیبان LibreOffice) اخیراً امکان نصب آسانتر LibreOffice را در دستگاههای MacOS از داخل فروشگاه اپل فراهم کرده است. یکی از اخطارها این است که رایگان نیست. برای نصب LibreOffice از طریق این روش، هزینه 8.99 دلار است، اما سود آن صرف کمک به تامین مالی The Document Foundation می شود (که چیز بسیار خوبی است). دو راه برای نصب LibreOffice در MacOS وجود دارد. روش اول رایگان است و من در اینجا توضیح دادم: نحوه نصب LibreOffice در MacOS. روش دوم ساده تر است و من اکنون شما را با آن آشنا می کنم. نصب LibreOffice در MacOS به سادگی کشیدن یک نماد است. تصویر: جک والننحوه نصب LibreOffice در MacOS از App Store
اکنون که متوجه شدید LibreOffice چیست، بیایید دریابیم که چگونه می توانید آن را در MacOS نصب کنید.