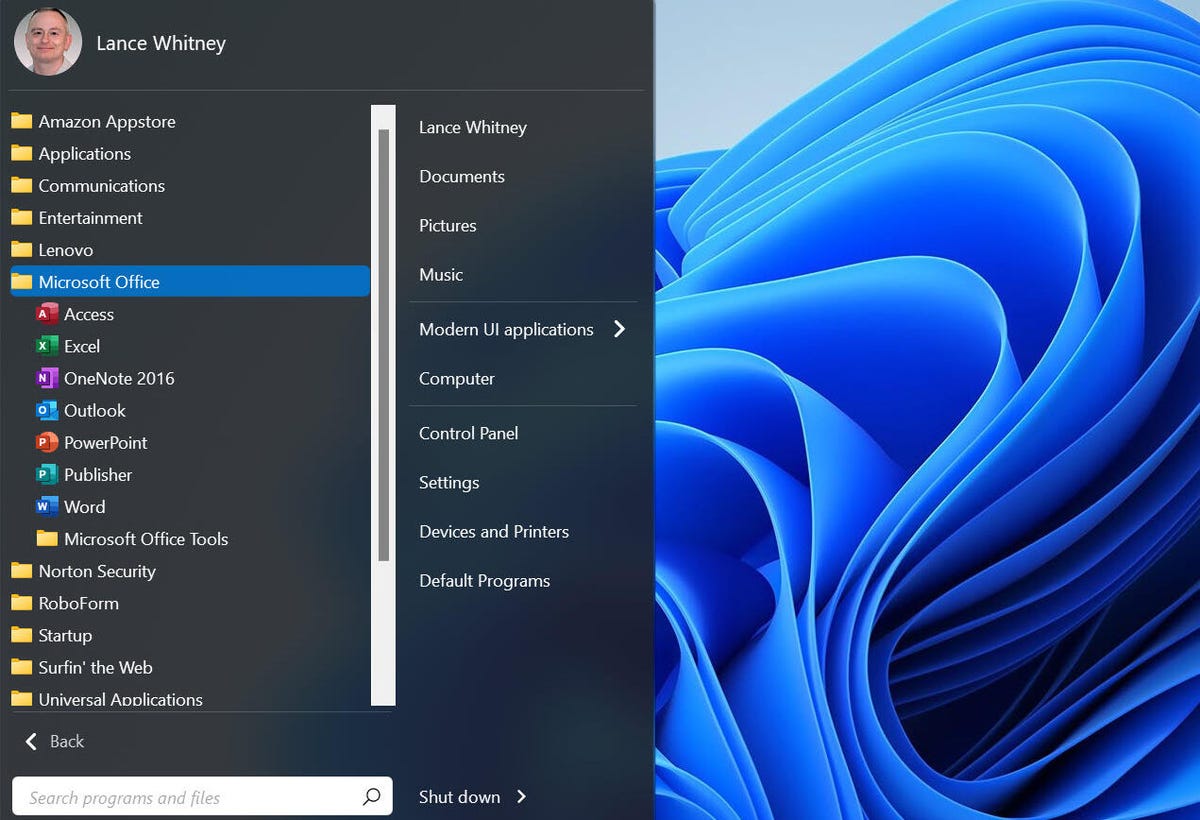
Start11 Windows 11 Start Menu جایگزینی. اسکرین شات توسط لنس ویتنی/ZDNET
منوی استارت ویندوز 11 با چیدمان نامناسب و عدم سفارشی سازی افراد زیادی را آزار و اذیت کرده است. مایکروسافت به جای بهبود و بهبود طراحیهای منوی قبلی ویندوز 7 و 10، یک طراحی مجدد به عقب را انتخاب کرد که بسیاری از ما را به این فکر فرو برد که “آنها به چه چیزی فکر می کردند؟”
خوب، اگر به اندازه من از منوی استارت جدید در ویندوز 11 متنفرید و چیزی قابل استفاده تر و قابل تنظیم تر می خواهید، بهترین گزینه این است که به جایگزینی منوی استارت بروید.
چندین برنامه شخص ثالث می توانند منوی استارت ویندوز 11 را با ظاهر و چیدمان آشناتر و روش های مختلفی برای سفارشی کردن آن جایگزین کنند. برنامه ای که من در دستگاه های ویندوز 11 خود استفاده می کنم Start11 است.
اما ابزارهای دیگری نیز وجود دارد که ارزش بررسی دارند، از جمله StartAllBack و Open Shell Menu. در اینجا نحوه دریافت منوی استارت ویندوز 11 که شایسته آن هستید، آمده است.
همچنین: Windows 11 22H2: چگونه میتوان آخرین بهروزرسانی سیستمعامل مایکروسافت را دریافت کرد و چه چیزی در آینده در راه است
شروع 11
با قیمت 5.99 دلار برای یک مجوز، Stardock’s Start11 به شما امکان می دهد از بین چهار طرح بندی مختلف منوی استارت انتخاب کنید. سبکهای ویندوز 7 و مدرن، نمایشگر دو ستونی سنتی را با همه برنامهها یا برنامههای مورد علاقه در سمت چپ و میانبرهایی برای ویژگیها و مکانهای مختلف ویندوز در سمت راست ارائه میدهند. سبک ویندوز 10 از ترکیب منوی آشنا و صفحه نمایش کاشی شده استفاده می کند. حتی یک سبک ویندوز 11 وجود دارد، اما سبکی که ویژگی ها و انعطاف پذیری بیشتری نسبت به منوی داخلی ارائه می دهد. من همیشه صفحه نمایش دو ستونی را دوست داشتم، بنابراین از منوی سبک مدرن استفاده می کنم.
Start11 انتخاب های منوی استارت. اسکرین شات توسط لنس ویتنی/ZDNET
هر منویی را که انتخاب کنید، میتوانید ظاهر، چیدمان و طراحی آن را تغییر دهید. می توانید یک منوی معمولی را انتخاب کنید که از عرض کامل استفاده می کند یا یک طراحی فشرده تر که موارد خاصی را کوچک می کند. علاوه بر این، میتوانید فهرست همه برنامهها را پیکربندی کنید، میانبرها را اضافه و حذف کنید، رنگ و ظاهر را تنظیم کنید، و تعیین کنید که منوی Start11 چه زمانی و چگونه فعال میشود.
گزینه های پیکربندی Start11. اسکرین شات توسط لنس ویتنی/ZDNET
Start11 همچنین کمک های بسیار مورد نیاز را برای Taskbar ویندوز 11 ارائه می دهد که خود به دلیل محدودیت ها و عدم انعطاف پذیری آن مورد انتقاد قرار گرفته است. میتوانید رنگ و شفافیت نوار وظیفه را تغییر دهید، اندازه آن را تنظیم کنید، مکان نمایش آن را در نمایشگر اصلی و ثانویه انتخاب کنید و تصمیم بگیرید که آیا و چه زمانی دکمههای نوار وظیفه ترکیب شوند.
امتیاز دیگر این است که میتوانید پوشهها و میانبرها را مستقیماً از منوی استارت تغییر نام دهید، جابهجا کنید و حذف کنید، همانطور که ویندوز مدتها پیش به شما اجازه داده بود. چه از Start11 همانطور که هست استفاده کنید و چه در بسیاری از سفارشی سازی های آن غوطه ور شوید، این را جایگزینی دوستانه و موثر برای منوی استارت معمولی ویندوز 11 خواهید یافت.
همچنین: 10 بهترین لپ تاپ ویندوزی: نوت بوک های برتر، 2 در 1 و دستگاه های فوق قابل حمل
StartAllBack
با هزینه 4.99 دلار برای یک مجوز، StartAllBack یک جایگزین اساسی تر اما هنوز هم قادر به جایگزینی منوی استارت است. بلافاصله، برنامه از شما می پرسد که می خواهید از چه تمی برای منو استفاده کنید، و سه گزینه را ارائه می دهد: Proper 11، Kinda 10، و Remastered 7. علیرغم نامشان، هر سه در طرح بندی سنتی دو ستونی با میانبرهای برنامه فعال هستند. سمت چپ و ویژگی های ویندوز در سمت راست. تفاوت بین آنها بیشتر زیبایی شناختی است و به این بستگی دارد که مثلاً گوشه های گرد یا مربع را ترجیح می دهید.
انتخاب های منوی StartAllBack Start. اسکرین شات توسط لنس ویتنی/ZDNET
پس از اینکه موضوع مورد نظر خود را انتخاب کردید، به بخش Start Menu در برنامه بروید تا سبک، ظاهر و عملکرد منو را تغییر دهید. میتوانید اندازه نمادهای منو را کنترل کنید، برنامههای مدرن را در پوشه خود نمایش دهید، برنامههای تازه نصب شده را برجسته کنید، و میانبرها را در سمت راست بهعنوان منو یا پیوند تنظیم کنید.
گزینه های پیکربندی StartAllBack. اسکرین شات توسط لنس ویتنی/ZDNET
مانند Start11، StartAllBack نیز دارای قدرت تقویت Taskbar است. میتوانید یک تصویر سفارشی برای دکمه Start انتخاب کنید، یک سبک بصری برای Taskbar انتخاب کنید و نحوه ترکیب دکمههای Taskbar را تعیین کنید. بهتر از همه، می توانید نوار وظیفه را در بالا، پایین، چپ یا راست قرار دهید، قابلیتی که مایکروسافت در ویندوز 10 ارائه می کند اما در ویندوز 11 از بین می رود.
گزینه های StartAllBack Taskbar. اسکرین شات توسط لنس ویتنی/ZDNET
StartAllBack حتی به File Explorer ضربه میزند، و به شما امکان میدهد بین رابط نوار یا نوار فرمان انتخاب کنید، کادر جستجوی کلاسیک را روشن کنید و منوهای زمینه کلاسیک را از ویندوز 10 بازیابی کنید. اگر میخواهید یک جایگزین منوی Start ساده اما توانا داشته باشید، StartAllBack گزینه خوبی است. انتخاب
همچنین: چگونه یک کامپیوتر ویندوز 11 را به ویندوز 10 “دانگرید” کنیم
منوی پوسته را باز کنید
اگرچه به طور خاص برای ویندوز 11 طراحی نشده است، منوی پوسته را باز کنید یک جایگزین رایگان منوی استارت است که در سیستم عامل جدید با کمی تطمیع کار می کند. پس از دانلود و نصب برنامه از آن صفحه GitHub، برای دسترسی به منو باید یک دکمه Start جدید را فعال کنید. برای انجام این کار، روی دکمه معمولی شروع ویندوز 11 کلیک کنید، به All Apps بروید، پوشه Open Shell را انتخاب کنید و روی میانبر Open Shell Menu Settings کلیک کنید.
در صفحه تنظیمات، طرحبندی منوی استارت را که ترجیح میدهید انتخاب کنید – سبک کلاسیک با یک ستون، کلاسیک با دو ستون، یا سبک ویندوز 7 با دو ستون. سپس تیک گزینه Replace Start را بزنید و یکی از تصاویر داخلی را انتخاب کنید.
انتخاب های منوی Start را باز کنید. اسکرین شات توسط لنس ویتنی/ZDNET
در حالی که در صفحه تنظیمات هستید، میتوانید بسیاری از گزینههای دیگر را تغییر دهید: میتوانید نحوه راهاندازی منوی Open Shell Start را تعیین کنید، برنامههای اخیر یا اغلب استفاده شده را نشان دهید، رفتار دکمه Shut Down را انتخاب کنید و جستجو را انتخاب کنید. جعبه در مرحله بعد، می توانید گزینه های پوسته را برای تنظیم اندازه فونت ها و نمادها تغییر دهید. بخشی برای نوار وظیفه به شما امکان می دهد اندازه، رنگ و کدورت نوار وظیفه را تنظیم کنید. و سپس میتوانید انتخاب کنید که کدام ویژگیها را میخواهید در منوی Start ببینید و بهعنوان پیوند یا منو ظاهر شوند.
گزینه های پیکربندی منوی پوسته را باز کنید. اسکرین شات توسط لنس ویتنی/ZDNET
برای عمیقتر کردن برنامه، کادر «نمایش همه تنظیمات» را علامت بزنید و گزینههای اضافی را مرور کنید. در غیر این صورت روی دکمه Start کلیک کنید تا نتایج را مشاهده کنید. اگرچه به اندازه Start11 یا StartAllBack صیقلی نیست، منوی Open Shell مطمئناً ارزش بررسی دارد، به خصوص اگر به دنبال یک جایگزین رایگان منوی Start هستید.
منوی شروع را باز کنید. اسکرین شات توسط لنس ویتنی/ZDNET
منبع: https://www.zdnet.com/article/how-to-replace-the-windows-11-start-menu/#ftag=RSSbaffb68