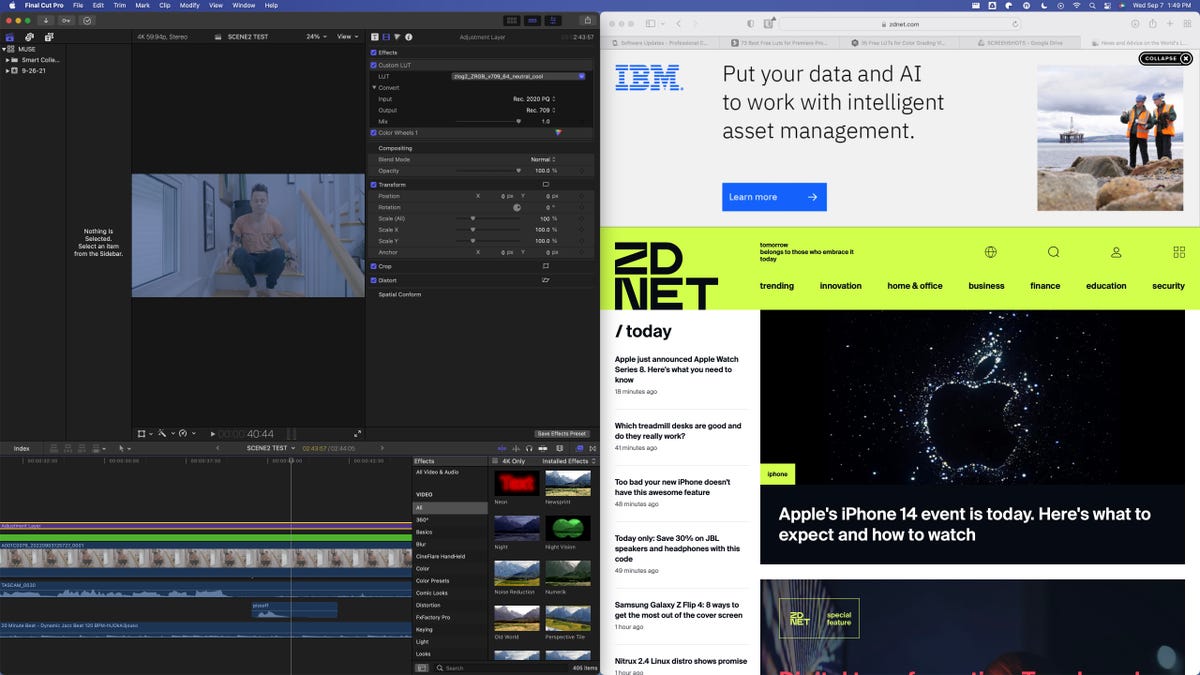
دسکتاپ MacOS یک گزینه عالی برای کاربران از همه نوع است. این زیبا، ساده برای استفاده، و سنگ محکم است. با این حال، همیشه یک مشکل آشکار در رابط کاربری MacOS وجود داشته است و آن تلاش غم انگیز برای شکستن پنجره است. خارج از جعبه، نه تنها شکستن پنجره محدود است، بلکه استفاده از آن ناخوشایند است. به همین دلیل است که من تصمیم گرفتم راه حلی پیدا کنم که نه تنها کار را آسان تر کند، بلکه یک پنجره واقعی برای MacOS ارائه دهد.
شکستن پنجره چیست؟
این احتمال وجود دارد که شما از قبل پاسخ این را بدانید. اما در صورت عدم امکان، قفل کردن پنجره این امکان را برای شما فراهم می کند که یک پنجره را به لبه نمایشگر خود بکشید (راست، چپ، بالا یا پایین) و پنجره به طور خودکار به آن لبه می خورد، بنابراین فقط منطقه خاصی از نمایشگر را اشغال می کند. مثلا:
- یک پنجره را به لبه سمت راست بکشید و به طور خودکار نیمه سمت راست نمایشگر را اشغال می کند.
- پنجره ای را به لبه سمت چپ بکشید و به طور خودکار نیمه چپ نمایشگر را اشغال می کند.
- یک پنجره را به لبه بالایی بکشید و به طور خودکار صفحه نمایش کامل را اشغال می کند.
اکثر مدیران پنجره خوب امکان سفارشی سازی اقدامات snapping را فراهم می کنند. متأسفانه، MacOS پیشفرض تنها به شما اجازه میدهد (از طریق یک دکمه دست و پا گیر پنجره) به راست یا چپ بپیچید.
همچنین: چگونه ویندوز خود را در MacOS و Windows snap کنیم
خوشبختانه، یک برنامه بسیار مفید وجود دارد که به شما امکان می دهد پنجره های سنتی بیشتری را به MacOS اضافه کنید. این برنامه Rectangle نام دارد. اجازه دهید نحوه نصب و پیکربندی این برنامه را به شما نشان دهم. این برنامه روی هر دو دستگاه سیلیکون اینتل و اپل کار می کند.
نصب مستطیل
وقتی دانلود فایل تمام شد، روی آن دوبار کلیک کنید تا پنجره نصب باز شود. با باز شدن پنجره نصب، نماد Rectangle را به پوشه Applications بکشید.
نصب Rectangle در macOS Monterey. جک والن / ZDNET
پیکربندی مستطیل
Launchpad را باز کرده و Rectangle را تایپ کنید. روی لانچر کلیک کنید تا برنامه Rectangle باز شود. هنگامی که از شما خواسته شد، روی Open کلیک کنید تا به اجرای برنامه اجازه دهید.
برای اینکه Rectangle به درستی کار کند، باید مجوزهای مناسب را به برنامه بدهید. وقتی برنامه باز می شود، از شما خواسته می شود روی Open System Preferences کلیک کنید.
اولین پنجره ای که با باز کردن Rectangle در ابتدا خواهید دید. جک والن / ZDNET
هنگامی که برنامه System Preferences باز شد، روی نماد قفل در گوشه سمت چپ پایین کلیک کنید و رمز عبور کاربری خود را تایپ کنید. با باز شدن قفل امنیت و حریم خصوصی، روی کادر انتخاب مرتبط با Rectangle کلیک کنید و سپس در پنجره بازشوی ایجاد شده، روی Recommended کلیک کنید و سپس پنجره System Preferences را ببندید (در این مرحله می توانید نصب کننده Rectangle را نیز ببندید).
دادن مجوزهای لازم برای عملکرد صحیح Rectangle. جک والن / ZDNET
پس از دادن مجوزهای مناسب به برنامه، پنجره پیکربندی Rectangle باز می شود، جایی که می توانید هر میانبر را دقیقاً همانطور که دوست دارید پیکربندی کنید.
Rectangle را به دلخواه خود در اینجا پیکربندی کنید. جک والن / ZDNET
با استفاده از مستطیل
پس از پیکربندی برنامه، پنجره تنظیمات را ببندید و اکنون میتوانید پنجرههای باز را به لبهها یا گوشهها بکشید تا آنها را در جای خود محکم کنید. این به طور تصاعدی ساده تر از به خاطر سپردن میانبرهای پیچیده صفحه کلید یا دکمه نامناسب نوار عنوان است.
تاکنون ثابت شده است که Rectangle سادهترین روش برای شکستن ویندوز در MacOS است. با تشکر از توسعه دهنده برای ایجاد برنامه. و به یاد داشته باشید، اگر از استفاده از Rectangle لذت می برید، به توسعه دهنده کمک مالی کنید.
از شکستن پنجره جدید در دستگاههای MacOS خود لذت ببرید.
منبع: https://www.zdnet.com/article/how-to-get-true-window-snapping-in-macos/#ftag=RSSbaffb68