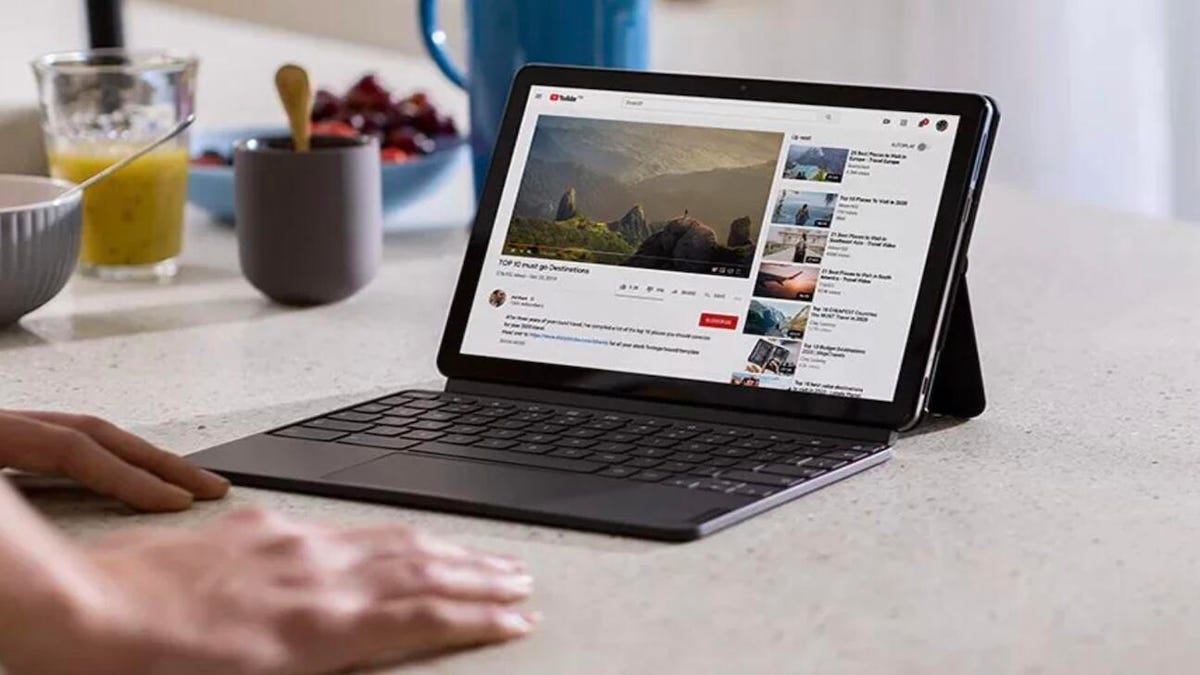
ChromeOS یکی از کارآمدترین سیستم عامل های موجود در بازار است. بخشی از آن به دلیل سادگی سیستم عامل است. دلیل دیگر این است که ChromeOS — از ابتدا — به گونه ای طراحی شده است که استفاده از آن تا حد امکان آسان باشد. برای این منظور، توسعهدهندگان ویژگیهای زیادی را ایجاد کردهاند که پیمایش در رابط کاربری را بسیار آسانتر از آنچه تصور میکنید، میسازد.
میخواهم پنج نکته آسان را ارائه کنم که میتواند به شما کمک کند تا در پلتفرم ChromeOS بسیار سریعتر و آسانتر پیمایش کنید.
همچنین: دو دستگاه هوشمند که من هرگز در خانه خود نصب نمی کنم
همه این نکات از ویژگیهای موجود در سیستم بهره میبرند، بنابراین چیزی برای نصب وجود ندارد و تنها مقدار کمی از پیکربندی برای مراقبت وجود دارد.
تنها کاری که باید انجام دهید این است که بدانید این جادوی خاص چگونه کار می کند. و من به شما نشان خواهم داد.
5 نکته ChromeOS برای پیمایش سریعتر و تجربه کارآمدتر
الزامات
شما فقط به یک نیاز خواهید داشت Chromebook با نسخه به روز شده ChromeOS برای این کار. من با ChromeOS نسخه 106.0.5249.12 نشان خواهم داد، اما این ویژگیها باید در نسخههای قدیمیتر سیستمعامل بدون نقص کار کنند. با این حال، باید مطمئن شوید که ChromeOS را به طور منظم به روز نگه دارید (هم برای امنیت و هم برای ویژگی های جدید).
با این اوصاف، بیایید به نکاتی برسیم.
در خارج از جعبه، ممکن است متوجه شوید که صفحه لمسی ضربه به کلیک را فعال نکرده است. این ممکن است بیاهمیت به نظر برسد، اما فشار دادن روی صفحه لمسی باعث هدر رفتن زمان و تلاش میشود. خوشبختانه، فعال کردن ضربه برای کلیک کردن بسیار آسان است. به این صورت است: برنامه تنظیمات را باز کنید (از منوی دسکتاپ یا از نماد چرخ دنده در بازشو سینی سیستم) و به Device > Touchpad بروید. از آن پنجره، روی نوار لغزنده روشن/خاموش برای «فعال کردن ضربه برای کلیک» ضربه بزنید و شما آماده هستید. پنجره تنظیمات را ببندید و از روش ضربه زدن کارآمدتر لذت ببرید.
فعال کردن ضربه برای کلیک در ChromeOS. تصویر: جک والن
چند حرکت بسیار مفید پد لمسی وجود دارد که می توانید از آنها استفاده کنید. این شامل:
- با سه انگشت به بالا بکشید تا همه پنجرههای باز را ببینید.
- برای بستن نمای کلی (نمایش همه پنجره های باز) با سه انگشت به پایین بکشید.
- برای رفتن به صفحه (یا صفحه) قبلی یا بعدی، انگشت خود را با دو انگشت به چپ یا راست بکشید.
- مکاننمای ماوس خود را به نوار برگه ببرید و با سه انگشت تند بکشید تا بین برگهها جابهجا شوید.
- نشانگر ماوس را روی قفسه قرار دهید و انگشت خود را به سمت بالا بکشید.
- با چهار انگشت به چپ یا راست بکشید تا بین فضاهای کاری حرکت کنید.
با این سه میانبر صفحه کلید به راحتی می توانید وضوح نمایشگر را تغییر دهید (بزرگتر یا کوچکتر کردن چیزها):
- CTRL-Shift-Plus [+] اندازه همه چیز روی دسکتاپ شما را افزایش می دهد.
- CTRL-Shift-Minus [-] اندازه همه چیز روی دسکتاپ شما را کاهش می دهد.
- CTRL-Shift-0 وضوح را به حالت پیش فرض بازنشانی می کند.
من اغلب به کلیپ بورد سیستم عامل خود وابسته هستم. حتی بیشتر از این، من به توانایی استفاده از محتوای کپی شده قبلی از کلیپ بورد بستگی دارم. باور کنید یا نه، ChromeOS این ویژگی را مستقیماً در سیستم عامل تعبیه کرده است. برای مشاهده محتویات کلیپ بورد خود، روی دکمه جستجو (یا همه چیز) روی صفحه کلید خود کلیک کرده و نگه دارید و سپس روی V کلیک کنید. باید یک پنجره بازشو جدید ظاهر شود. روی هر یک از آن ورودی ها کلیک کنید و سپس می توانید محتویات را با میانبر صفحه کلید معمولی CTRL-V جایگذاری کنید.
دسترسی به موارد کپی شده اخیر در کلیپ بورد ChromeOS. تصویر: جک والن
اگر برنامههای مکرر (یا برنامههای وب) دارید که باز میکنید، چرا آنها را به قفسه سنجاق نکنید، بنابراین دیگر لازم نیست راهانداز دسکتاپ را باز کنید تا آنها را پیدا کنید؟ برای پین کردن یک برنامه به قفسه، برنامه را در راهانداز دسکتاپ پیدا کنید، روی نماد آن کلیک راست کرده و Pin to shelf را انتخاب کنید. برای راه اندازی کارآمدتر، اکنون می توان مستقیماً از قفسه به راه اندازی برنامه دسترسی داشت.
پین کردن یک برنامه به قفسه ChromeOS. تصویر: جک والن
همچنین: بهروزرسانی جدید ChromeOS 103 حسادت اپل کاربران Chromebook را برآورده میکند
ChromeOS در حال حاضر یک پلتفرم فوقالعاده ساده است، اما این پنج نکته باید کمک زیادی به کارآمدتر کردن تجربه ChromeOS شما کند.
جک والن: در اینجا نحوه …
منبع: https://www.zdnet.com/article/5-chromeos-tips-for-faster-navigation-and-a-more-efficient-experience/#ftag=RSSbaffb68