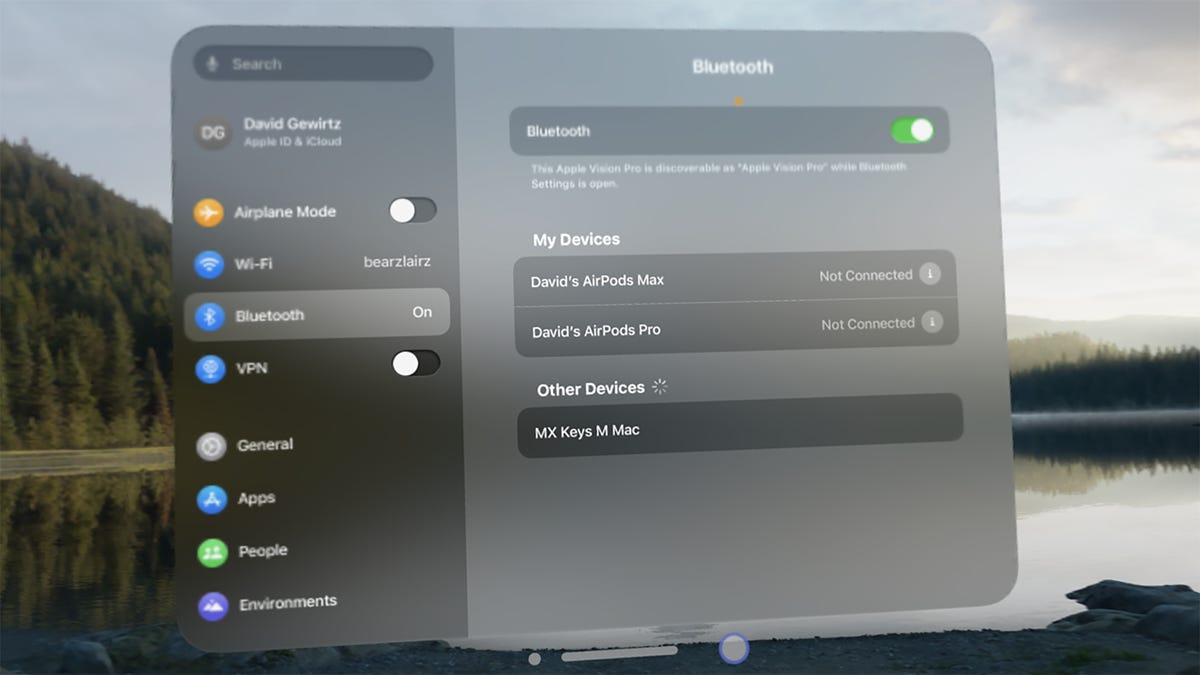در اینجا چیزی است که مطلقاً هیچ کس را شگفت زده نمی کند: تایپ کردن روی صفحه کلید مجازی Apple Vision Pro با نگاه کردن به کلیدها و لمس انگشت شست خود به انگشت سبابه فرآیندی کند و دردناک است. شما می توانید این کار را انجام دهید، اما حتی اگر تایپ نگاهی را با دیکته صوتی ترکیب کنید، به طرز وحشتناکی سازنده نخواهید بود.
جفت کردن صفحه کلید بلوتوث
خوشبختانه، می توانید یک صفحه کلید بلوتوث را با Apple Vision Pro جفت کنید. برای انجام این کار، به برنامه Settings بروید و به سمت پایین به بلوتوث بروید. صفحه کلید خود را در حالت جفت شدن قرار دهید، و اگر همه چیز کار کرد، این صفحه را مشاهده خواهید کرد:
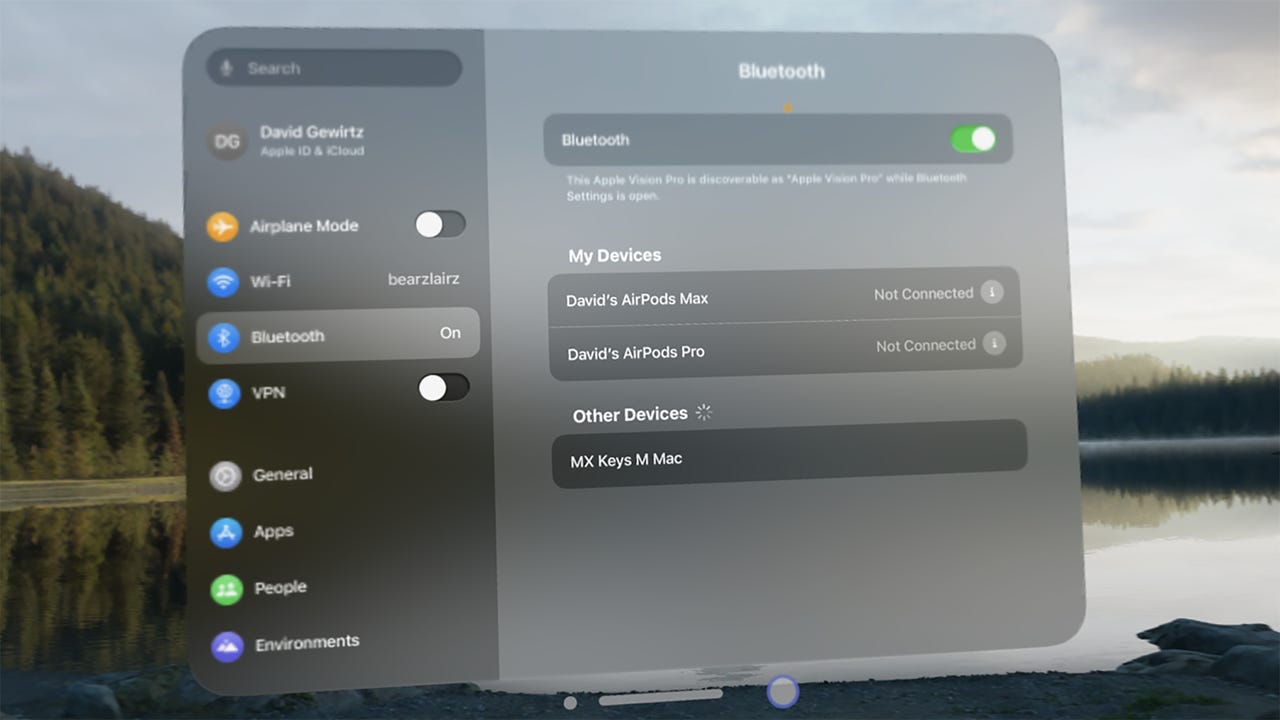
من از صفحه کلید مینی MX Keys، که سال گذشته بررسی کردم. به غیر از یک نقطه ضعف در هنگام استفاده با ویژن پرو، که کمی در مورد آن صحبت خواهم کرد، صفحه کلید خوب است.
همچنین: نحوه سفارش Apple Vision Pro: نکات، ترفندها و راز من برای اسکن صورت خوب
برای شروع فرآیند جفت شدن، روی نام صفحه کلید خود ضربه بزنید. برای انجام این کار قطعاً می خواهید در حالت عبور کامل باشید، زیرا در غیر این صورت نمی توانید کلیدهای عددی را برای تایپ آنها مشاهده کنید.
هنگامی که صفحهکلید شما جفت شد، آن را در قسمت بلوتوث دستگاههای من متصل میبینید.
اگر میخواهید صفحه کلید را تغییر دهید، میتوانید دکمه Info را فشار دهید، در این مرحله میتوانید دستگاه را فراموش کنید.
عیب بزرگ استفاده از صفحهکلیدهای غیر اپل این است که Vision Pro یک پورتال عبوری را که از طریق آن میتوانید کلیدها را ببینید باز نمیکند.
همچنین: نصب VPN در Apple Vision Pro: چگونه این کار را انجام دهیم و چرا باید
راه حل ساده است، اما دردناک است. اگر قصد دارید از صفحهکلید غیر اپل استفاده کنید (مانند من)، به چرخاندن تاج دیجیتال برای روشن کردن مسیر عبور عادت کنید تا بتوانید صفحهکلید فیزیکی خود را ببینید.
همچنین: ترفندهای Apple Vision Pro: نحوه گرفتن اسکرین شات و ضبط کامل (و جلوگیری از عجیب بودن)
جفت کردن ماوس (نه خیلی زیاد)
پس از بازگشت به تب تنظیمات بلوتوث در Vision Pro و فعال کردن جفت شدن در قسمت یدکی من موس لاجیتک LIFT، از دیدن آن در صفحه دستگاه های موجود خوشحال شدم. LIFT یک ماوس عمودی است که من گاهی اوقات برای محافظت از مچ دستم در هنگام نوشتن زیاد از آن استفاده می کنم. دو دستگاه دیگر موجود در لیست دستگاه های بلوتوث من یک تلویزیون و یک نوار نور LED هستند. دستگاه های موجود شما با من متفاوت خواهد بود.
وقتی روی نام LIFT ضربه زدم، اخطار جفت شدن را دریافت کردم. روی جفت زدم. تا اینجای کار خیلی خوبه.
ماوس در واقع به عنوان یک دستگاه بلوتوث متصل شد. متأسفانه VisionOS از ورودی ماوس پشتیبانی نمی کند. خیلی نزدیک و در عین حال خیلی دور!
اگرچه Vision Pro از ماوس پشتیبانی نمیکند، مال من در بخش بلوتوث My Devices باقی ماند. من روی نام LIFT ضربه زدم و در گفتگوی اطلاعات قرار گرفتم، جایی که به VisionOS گفتم دستگاه را فراموش کند.
خوشبختانه، من با Apple Magic Trackpad خوش شانس تر بودم.
همچنین: نحوه انتخاب، کپی و چسباندن Apple Vision Pro با حرکات دست
جفت کردن Trackpad اپل
برای قرار دادن پد لمسی در حالت جفت شدن، با صفحه لمسی روشن شروع کنید (در کنار سوئیچ سبز نشان داده می شود). سپس آن را خاموش کنید، کمی صبر کنید و دوباره روشن کنید. هنگامی که پد لمسی من در صفحه سایر دستگاه ها نشان داده شد، روی آن ضربه زدم و تقریباً بلافاصله به عنوان متصل نشان داده شد.
ترکپد دقیقاً همانطور که انتظار دارید کار میکند، با این تفاوت که گاهی اوقات با دیگر روشهای اشارهکردن Vision Pro در تضاد است. ممکن است متوجه شوید که مکاننمای گرد کوچک را با استفاده از ترکپد حرکت میدهید، فقط برای یافتن پرش مکاننما، زیرا چشمان شما دقیقاً به همان نقطه روی صفحه نگاه نمیکردند.
همچنین: در ابتدا Apple Vision Pro را غیرقابل استفاده یافتم – اما سپس آن را تعمیر کردم. در اینجا چگونه است
برای حل این مشکل، دستورالعملهای راهنمای دسترسپذیری من را دنبال کنید و سایر تکنیکهای اشاره را خاموش کنید. اکنون کاملاً به پد لمسی وابسته خواهید بود، اما به طور قابل اعتماد کار خواهد کرد.
آیا از صفحه کلید یا ترک پد با ویژن پرو خود استفاده می کنید؟ از چه برنامه هایی با آنها استفاده می کنید؟ آیا به فکر افزودن صفحه کلید یا ترک پد به کیف کیت ویژن پرو خود بوده اید؟ چه چیزی به شما انگیزه داده یا شما را عقب نگه داشته است؟ در قسمت نظرات پایین ما را آگاه کنید.
می توانید به روز رسانی های روزانه پروژه من را در رسانه های اجتماعی دنبال کنید. حتماً در خبرنامه بهروزرسانی هفتگی من مشترک شوید و من را در Twitter/X دنبال کنید @DavidGewirtz، در فیس بوک در Facebook.com/DavidGewirtz، در اینستاگرام در Instagram.com/DavidGewirtz و در YouTube در YouTube.com/DavidGewirtzTV.
منبع: https://www.zdnet.com/article/how-to-use-a-keyboard-and-a-trackpad-but-not-a-mouse-with-the-apple-vision-pro/#ftag=RSSbaffb68