فهرستی از تمام دستگاههای مرتبط با حساب iCloud خود را مشاهده میکنید که تا زمانی که نرمافزار را بهروزرسانی نکنید، به کتابخانه مشترک دسترسی نخواهند داشت. اگر دستگاه های شما وجود دارد نیاز داشتن برای اینکه به همه عکسهای خود دسترسی داشته باشید، باید یا نرمافزار موجود در آنها را ارتقا دهید، یا فعال کردن کتابخانه مشترک خود را متوقف کنید.
هر ویرایشی که شما یا شخص دیگری انجام دهید به طور خودکار با آلبوم مشترک همگام می شود. همین امر در مورد حذفها نیز صدق میکند — هر چیزی را که از آلبوم مشترک حذف کنید برای همه حذف میشود.
اپل برای اولین بار در ماه ژوئن، iCloud Shared Photo Library را به عنوان بخشی از iOS 16، iPadOS 16 و MacOS Ventura معرفی کرد. چند بهروزرسانی بتا بعد، این ویژگی از بهروزرسانی حذف شد در حالی که اپل برخی از باگها را برطرف کرد.
اگر در حال تنظیم کتابخانه مشترک در Mac هستید، آن را باز کنید برنامه عکس سپس کلیک کنید عکسها > تنظیمات در نوار منو کلیک کنید بر روی کتابخانه مشترک برگه و سپس شروع کنید….
یه چیز دیگه. میتوانید تنظیمات کتابخانه عکس اشتراکگذاری شده iCloud خود را با باز کردن آن تنظیم کنید برنامه تنظیمات در iPhone یا iPad، سپس به عکسها > کتابخانه مشترک.
پس از شروع فرآیند راهاندازی، برنامه Photos قبل از شروع به اشتراکگذاری عکسها و ویدیوها از طرف شما، چند سؤال از شما میپرسد. در مورد هیچ یک از گزینه هایی که انتخاب می کنید (یا انتخاب نمی کنید) زیاد استرس نداشته باشید. شما می توانید هر یک از تنظیمات را بعد از این واقعیت تغییر دهید.
در iPhone یا iPad، باید آن را باز کنید برنامه تنظیمات سپس برو به عکس ها و انتخاب کنید کتابخانه مشترک.
1. فرآیند راه اندازی برای iCloud Shared Photo Library را آغاز کنید
وقتی برنامه دوربین را باز می کنید، باید دکمه Shared Library را ببینید. اگر یک خط از آن عبور کند، این ویژگی غیرفعال می شود. روی نماد ضربه بزنید تا آن را روشن یا خاموش کنید. وقتی نماد زرد است، به این معنی است که هر عکسی که می گیرید در کتابخانه مشترک شما ذخیره می شود.
در نهایت دعوت نامه را ارسال کنید.
کتابخانه عکس مشترک iCloud چیزهای بیشتری از آنچه فکر می کنید وجود دارد، اما این چیز خوبی است. شما کنترل کاملی بر آنچه که به اشتراک گذاشته می شود و زمان آن دارید، و هنگامی که یک سیستم خوب از کار افتادید، همه چیزهایی که در مورد به اشتراک گذاشتن خاطرات ارزشمند با یکی از دوستان عزیزتان وجود دارد، باید چیزی باشد که دیگر واقعاً نباید دوباره به آن فکر کنید.
منبع: https://www.zdnet.com/article/how-to-use-apples-new-icloud-shared-photo-library/#ftag=RSSbaffb68
یک هشدار مهم در اینجا وجود دارد — شما فقط می توانید عکس ها و ویدیوهای باز خود را بین کتابخانه ها منتقل کنید. بنابراین، اگر من یک عکس را از کتابخانه شخصی خود به کتابخانه مشترک منتقل کنم، همسرم نمی تواند آن عکس را به کتابخانه شخصی خود منتقل کند. گزینه به سادگی وجود ندارد.
5. محتوا را مستقیماً از برنامه دوربین به کتابخانه مشترک خود اضافه کنید
همچنین: چگونه با آیفون 14 پرو و پرو مکس عکس های ماکرو عالی بگیرید
آخرین چیز — iCloud Shared Photo Library در محدودیت ذخیره سازی iCloud سازنده حساب می شود و نه سایر اعضا. وقتی تصمیم می گیرید چه کسی آلبوم مشترک را ایجاد کند، این را در نظر داشته باشید.
در هر زمان می توانید یک عکس را بین کتابخانه ها منتقل کنید. ساده ترین راه برای انجام این کار این است که عکس را باز کنید و سپس روی نماد کتابخانه در گوشه سمت راست بالای صفحه ضربه بزنید. به عنوان مثال، عکس بالا در کتابخانه شخصی من ذخیره شده بود، بنابراین تصویر یک فرد مجرد با یک فلش رو به پایین وجود داشت. وقتی آن را انتخاب کردم، گزینه to به کتابخانه مشترک منتقل شوید ارائه شد. با ضربه زدن بر روی آن فوراً فرآیند همگام سازی انتقال آن بین کتابخانه ها آغاز شد.
4. عکس ها را به کتابخانه مشترک خود منتقل کنید یا برعکس
به زودی تا پایان اکتبر، و انتشار iOS 16.1، iPadOS 16.1 و MacOS Ventura همگی شامل ویژگی جدید هستند. راهاندازی آن تنها چند دقیقه طول میکشد، پس از آن میتوانید عکسها و ویدیوهایی را که حاوی افراد انتخابی شما هستند، بهطور خودکار با یک دوست یا یکی از عزیزانتان به اشتراک بگذارید.
اما صبر کنید، چیزهای بیشتری وجود دارد. اگر راهاندازی اشتراکگذاری خودکار ندارید، میتوانید مستقیماً از داخل برنامه دوربین، عکس یا ویدیویی را از طرف شما در آلبوم مشترک قرار دهید.
از شما خواسته می شود شرکت کنندگانی را که می خواهید به آلبوم دعوت کنید اضافه کنید. شما فقط می توانید عضو یک آلبوم مشترک باشید که در مجموع می تواند 5 نفر دیگر را به عنوان عضو داشته باشد. به یاد داشته باشید، همه افرادی که بخشی از آلبوم مشترک هستند میتوانند عکسها و ویدیوها را اضافه، ویرایش یا حذف کنند. ضربه زدن +افزودن شرکت کنندگان برای انتخاب مخاطب برای افزودن به آلبوم.
من شما را نمی دانم، اما نمی توانم به شما بگویم چند بار من و همسرم مجبور شدیم بگوییم “هی، می توانی آن عکسی را که زودتر از بچه ها گرفتی برای من بفرستی؟” به یکدیگر. این یک اتفاق روزمره نیست، اما اغلب اتفاق می افتد. ما از Google Photos و ویژگی آلبوم های مشترک آن استفاده می کردیم تا اینکه چند سال پیش به iCloud Photos نقل مکان کردیم. Google آلبوم مشترک را بر اساس تشخیص چهره مدیریت میکند و عکسها و ویدیوهایی را که حاوی من، همسرم یا فرزندانمان است در مکانی قرار میدهد که هر دو میتوانیم به آن دسترسی داشته باشیم. عالی کار کرد و اکنون، iCloud Photos اپل دارای ویژگی مشابه با iCloud Shared Photo Library است.
اگر فردی که میخواهید کتابخانه را با او به اشتراک بگذارید، زیر 13 سال سن دارد، فقط میتواند کتابخانهای را با فردی که بخشی از گروه اشتراکگذاری خانواده او است به اشتراک بگذارد.
برای استفاده از ویژگی جدید کتابخانه عکس مشترک، شما و فردی که به آلبوم دعوت می کنید به موارد زیر نیاز دارید:
- دستگاه اپل دارای iOS 16.1، iPadOS 16.1 یا MacOS Ventura.
- iCloud Photos در حساب Apple ID/iCloud آنها فعال شده است
برای تغییر بین آلبوم ها، روی نماد سه نقطه در گوشه سمت راست بالای برنامه Photos ضربه بزنید و انتخاب کنید هر دو کتابخانه، کتابخانه شخصی یا کتابخانه مشترک.
انتخاب کنید اشتراک گذاری از دوربین برای افزودن یا حذف دکمه اشتراکگذاری از برنامه دوربین، و همچنین تغییر تنظیمات به اشتراکگذاری خودکار عکسها و ویدیوهایی که برنامه دوربین میگیرید، زمانی که تشخیص داد یکی از اعضای کتابخانه مشترک نزدیک شماست. قابلیتی که مطمئناً زمانی که در تعطیلات هستید و عکس می گیرید مفید خواهد بود. در نهایت، میتوانید اشتراکگذاری همه عکسهایی را که وقتی در خانه هستید و سایر اعضای آلبوم مشترک نیستند، میگیرید، روشن کنید.
در زیر نحوه راه اندازی iCloud Shared Photo Library و هر چیز دیگری را که باید در مورد ویژگی بدانید که مطمئناً در زمان شما صرفه جویی می کند، توضیح می دهم.
الزامات کتابخانه عکس مشترک iCloud
همچنین: یک راه بسیار ساده اما نادیده گرفته شده برای بهبود عکس های آیفون شما
فرآیند روشن کردن ویژگی کتابخانه اشتراکی زیاد طول نمی کشد، اما شما را ملزم می کند که در این مسیر چند تصمیم مهم بگیرید.
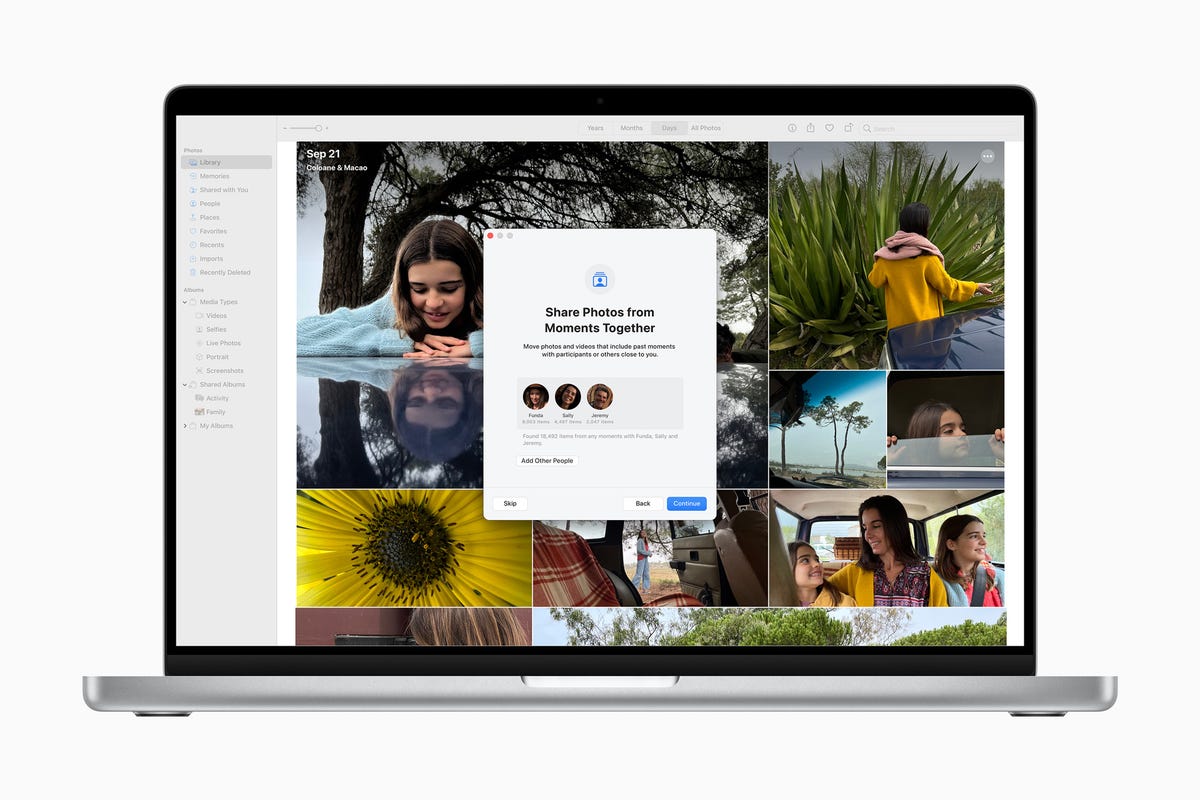
در آنجا فهرستی از همه افرادی که در حال حاضر عضو کتابخانه هستند به همراه چند گزینه دیگر را مشاهده خواهید کرد. اگر ضربه بزنید پیشنهادات کتابخانه مشترک می توانید پیشنهادات برای شما را روشن یا خاموش کنید، همچنین افرادی را که می خواهید برایشان پیشنهاد داشته باشید اضافه یا حذف کنید.
3. پیمایش آلبوم های شخصی و مشترک خود
باید تصمیم بگیرید که آیا میخواهید همه چیز را انجام دهید و همه عکسها و ویدیوهای خود را در کتابخانه اشتراکگذاری شده قرار دهید، فقط افراد یا محتوای خاصی را پس از اضافه شدن تاریخ مشخصی ضبط کنید، یا به صورت دستی محتوایی را برای افزودن انتخاب کنید.
پس از ارسال دعوت(ها)، کتابخانه iCloud Photos شما به دو قسمت تقسیم می شود. شما یک کتابخانه شخصی خواهید داشت که کاملا خصوصی است و فقط شما می توانید به آن دسترسی داشته باشید، همانطور که در گذشته چنین بوده است. اکنون شما همچنین یک کتابخانه مشترک دارید که تمام محتوایی را که شما و سایر اعضا به صورت دستی به اشتراک گذاشتهاید یا توسط iCloud Photos مدیریت شده است، دارد.
6. در نهایت، از کجا می توان تنظیمات iCloud Shared Photo Library را پیدا کرد
برنامه Photos همچنین هر از گاهی در برگه For You پیشنهادهایی ارائه می دهد که می توانید به سرعت آنها را تأیید کرده و به آلبوم مشترک اضافه کنید.
اگر گزینه میانی – افراد و تاریخ – را انتخاب کنید، از شما خواسته می شود هر یک از چهره هایی را که قبلاً در کتابخانه عکس iCloud خود شناسایی کرده اید، انتخاب کنید. بنابراین، در مورد استفاده من، بچه ها، همسرم، همسرم و خودم را به عنوان فردی که باید به آلبوم اضافه شود انتخاب می کنم. سپس از شما پرسیده می شود که آیا تاریخ شروع خاصی وجود دارد که می خواهید iCloud Photos شروع به اضافه کردن آن کند.
همچنین: نحوه استفاده از آیفون خود به عنوان وب کم با دوربین تداومی در MacOS Ventura
در اینجا خلاصه ای کوتاه از آنچه باید تصمیم بگیرید آمده است: