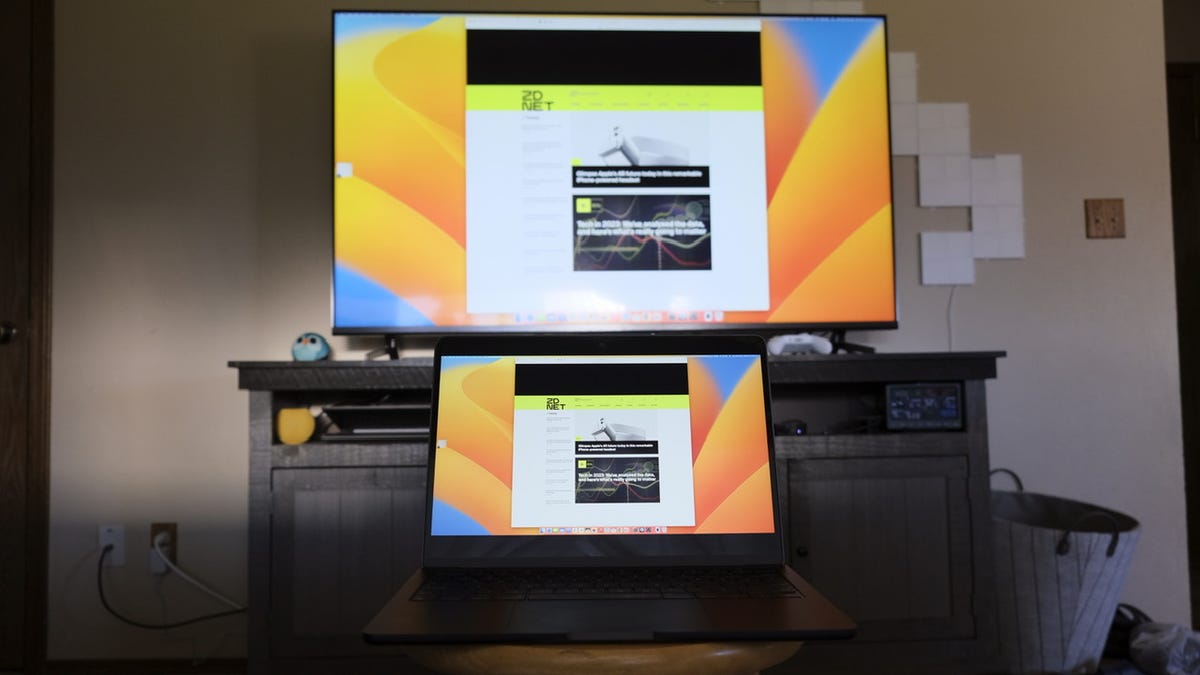
چگونه لپ تاپ خود را به تلویزیون وصل کنید – سریع و آسان
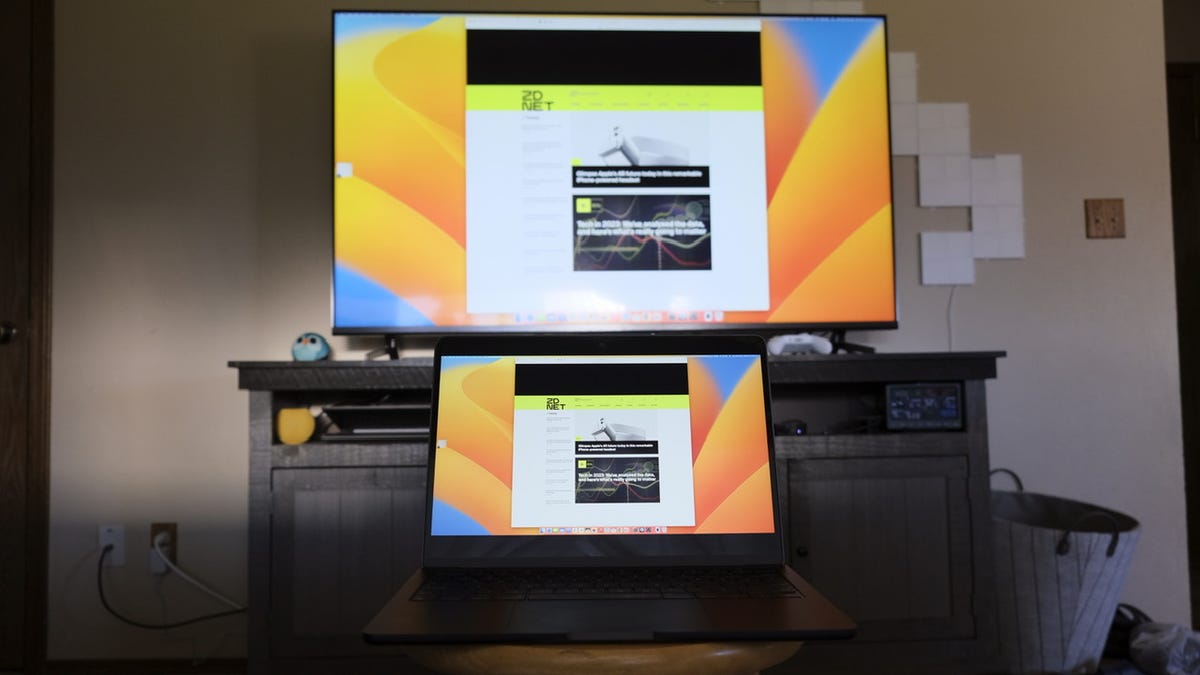
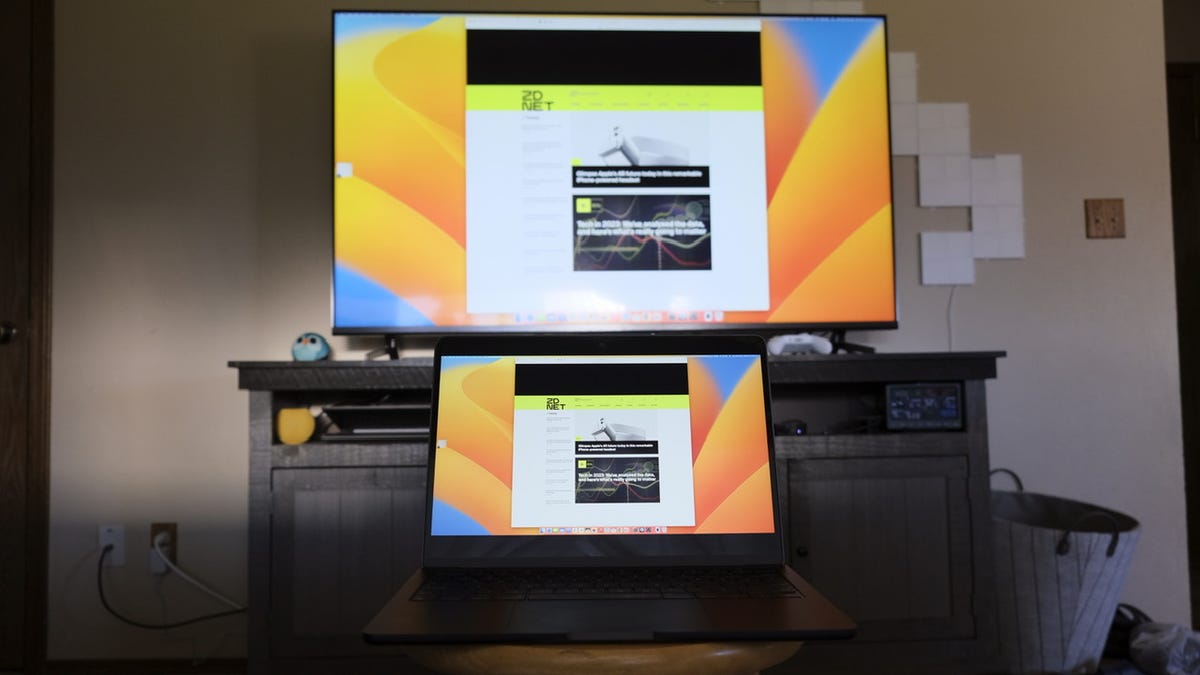
اگر در لپ تاپ خود پورت HDMI ندارید، باید از آداپتور یا هاب استفاده کنید. اگر لپتاپ جدیدتری دارید که فاقد پورت HDMI است، باید بتوانید از یکی از درگاههای USB-C لپتاپ خود برای اتصال استفاده کنید. شما می توانید یک خرید کنید آداپتور USB-C به HDMI، از a استفاده کنید هاب USB-C که یک پورت HDMI در آن تعبیه شده است، یا یک کابل HDMI به USB-C بخرید.
همچنین: من صورتحساب پخش ویدیوی خود را نصف کردم و شما هم می توانید
اما میتوانید دقیقاً از همان اتصال برای رایانه استفاده کنید، چه دسکتاپ یا لپتاپ. اما از آنجایی که در حال حاضر روی لپتاپها تمرکز میکنیم، در اینجا چند روش مختلف برای اتصال لپتاپ به تلویزیون با استفاده از درگاه HDMI وجود دارد.
اگر پس از اتصال لپ تاپ خود به تلویزیون با استفاده از کابل HDMI تصویری ندارید، دوباره بررسی کنید که تلویزیون شما روی ورودی مناسب تنظیم شده باشد. اگر هنوز تصویری در تلویزیون خود ندارید، تنظیمات صفحه نمایش لپ تاپ خود را بررسی کنید.
من شخصا از این استفاده کردم 18 دلار کابل USB-C به HDMI با موفقیت و استفاده از یک هاب را دوست دارم زیرا یک چیز کمتر نگران کننده است. در مورد آداپتور یا هاب USB-C، هاب 35 دلاری 7 در 1 Anker معامله خوبی است و کار را انجام می دهد.
چه به یک صفحه نمایش بزرگتر نیاز داشته باشید، چه ارائه ارائه دهید یا به دنبال راهی ساده تر برای اشتراک گذاری عکس ها و فیلم ها با دوستان و اعضای خانواده باشید، می توانید به سرعت و به راحتی لپ تاپ خود را به تلویزیون خود متصل کنید. شما فقط باید سخت افزار مناسب داشته باشید و بدانید کجا روی کامپیوتر خود کلیک کنید.
در مک خود، روی آن کلیک کنید مرکز کنترل نماد در نوار منو باید نزدیک گوشه سمت راست بالای صفحه شما باشد. پیدا کن معکوس روی صفحه نمایش گزینه، روی آن کلیک کنید و سپس دستگاه Apple TV یا AirPlay را که می خواهید صفحه نمایش لپ تاپ خود را به آن منعکس کنید، انتخاب کنید.
اگر لپ تاپ شما دارای پورت HDMI است، به هیچ آداپتور یا تجهیزات خاصی نیاز ندارید. کافی است هر کابل HDMI استاندارد را به پورت های HDMI مربوطه لپ تاپ و تلویزیون وصل کنید تا یک یا دو ثانیه بعد صفحه نمایش لپ تاپ شما روی تلویزیون شما نمایش داده شود.
همچنین: چگونه با استفاده از AirPlay از آیفون خود به تلویزیون خود استریم کنید
قبل از اینکه یکی از روش های زیر کار کند، باید مطمئن شوید که تلویزیون و لپ تاپ هر دو به یک شبکه Wi-Fi متصل هستند و فعال بودن بلوتوث در هر دو دستگاه ضرری ندارد.
در زیر شما را از طریق چند گزینه برای اتصال لپ تاپ خود به تلویزیون به صورت سیمی و بی سیم راهنمایی می کنم.
در ویندوز، این کار را با باز کردن تنظیمات برنامه و رفتن به نمایش می دهد. و در مک می توانید باز کنید تنظیمات سیستم > نمایش می دهد. در همان تنظیمات، شما همچنین می توانید انتخاب کنید که نمایشگر شما آینه شود – به این معنی که صفحه نمایش لپ تاپ و تلویزیون شما یک چیز را نشان می دهند – یا گسترش یافته، که تلویزیون شما را به عنوان نمایشگر دوم در نظر می گیرد.
برای فرستادن کل دسکتاپ به تلویزیون، Chrome را در رایانه خود باز کنید، سپس روی آن کلیک کنید نماد منوی سه نقطه به دنبال قالب. کلیک منابع به دنبال پخش دسکتاپ و سپس تلویزیون خود را از لیست دستگاه های موجود انتخاب کنید. اگر فقط میخواهید یک برگه خاص Chrome یا یک ویدیو را ارسال کنید، روی نماد Cast که در برگه یا در رابط ویدیو ظاهر میشود کلیک کنید.
اگر استفاده از اتصال سیمی بین لپ تاپ و تلویزیون شما ایده آل یا حتی ممکن نیست، چند گزینه برای اتصال بی سیم لپ تاپ خود به تلویزیون دارید. اما چگونه تا حد زیادی بستگی به نوع تلویزیون یا دستگاه پخش جریانی شما دارد، و اینکه آیا رایانه شخصی یا مک دارید.
هنگامی که استفاده از تلویزیون به عنوان مقصد صفحه نمایش مک خود را تمام کردید، کافی است همان مراحلی را که برای شروع فرآیند AirPlay انجام دادید تکرار کنید و کامپیوتر شما از تلویزیون شما جدا خواهد شد.
منبع: https://www.zdnet.com/article/how-to-connect-your-laptop-to-a-tv-quickly-and-easily/#ftag=RSSbaffb68
اگر از مک استفاده می کنید، بهترین گزینه استفاده از فناوری AirPlay اپل برای بازتاب یا گسترش صفحه نمایش مک است. می توانید این کار را با استفاده از Apple TV که به تلویزیون شما متصل است یا تلویزیون هوشمند با Apple AirPlay و HomeKit انجام دهید.