سرویس Move to iOS اپل بدون درزترین و کارآمدترین سرویس انتقالی است که من از آن استفاده کرده ام، به خصوص زمانی که هنوز در مرحله اولیه راه اندازی هستم. در غیر این صورت، میتوانید از برنامههای دسکتاپ مانند AnyTrans نیز استفاده کنید، هر دو گوشی را به رایانه متصل کنید و فایلها را به صورت محلی منتقل کنید. با این حال، من معمولاً با استفاده از نرم افزارهای غیر اختصاصی هنگام انتقال اطلاعات شخصی مخالف هستم، بنابراین برای ایمنی از دو روش بالا استفاده می کنم.
آیا می توانم پس از راه اندازی اطلاعات را از اندروید به آیفون منتقل کنم؟
با این حال، روشهای مختلفی برای انتقال عکسها، ویدیوها، پیامهای متنی و سایر دادههای چند ماهه یا سالهای شما از یک دستگاه اندرویدی به آیفون وجود دارد، اما من دو روش زیر را مؤثرترین و ایمنترین آنها دانستم. ، و به راحتی قابل پیگیری است.
نحوه انتقال اطلاعات از اندروید به آیفون
همچنین: در اینجا نحوه ریست فکتوری آیفون خود آورده شده است
برای اینکه این سرویس کار کند، باید در «دستیار راهاندازی iOS»، که صفحه راهاندازی اولین بار آیفون جدیدتان است، باشید. اگر قبلاً آیفون خود را راهاندازی کردهاید و میتوانید به صفحه اصلی دسترسی داشته باشید، برای استفاده از Move to iOS باید آن را به تنظیمات کارخانه بازنشانی کنید.
از «دستیار راهاندازی iOS»، اسلایدهای راهاندازی اولیه، از جمله اتصال Wi-Fi، ایجاد رمز عبور و پذیرش شرایط و ضوابط تشخیصی اپل را مرور کنید. شما در نهایت یک را خواهید دید برنامه ها و داده ها صفحه نمایش
با اپلیکیشن Move to iOS، آیفون یک کد یکبار مصرف برای جفت شدن ایجاد می کند.
ژوئن Wan/ZDNET
روش 2: انتقال داده ها از طریق حساب Google
مطمئن. بهترین روش این است که از اطلاعاتی که می خواهید به جیمیل یا گوگل درایو انتقال دهید نسخه پشتیبان تهیه کنید و سپس آن را از آیفون خود دانلود کنید. این کار به کار دستی بیشتری نیاز دارد، اما اگر بخواهید فقط فایل های خاصی را جابجا کنید و نه همه آن ها، عالی است.
منبع: https://www.zdnet.com/article/how-to-transfer-data-from-android-to-an-iphone/#ftag=RSSbaffb68
سریع ترین راه برای انتقال اطلاعات از اندروید به آیفون چیست؟
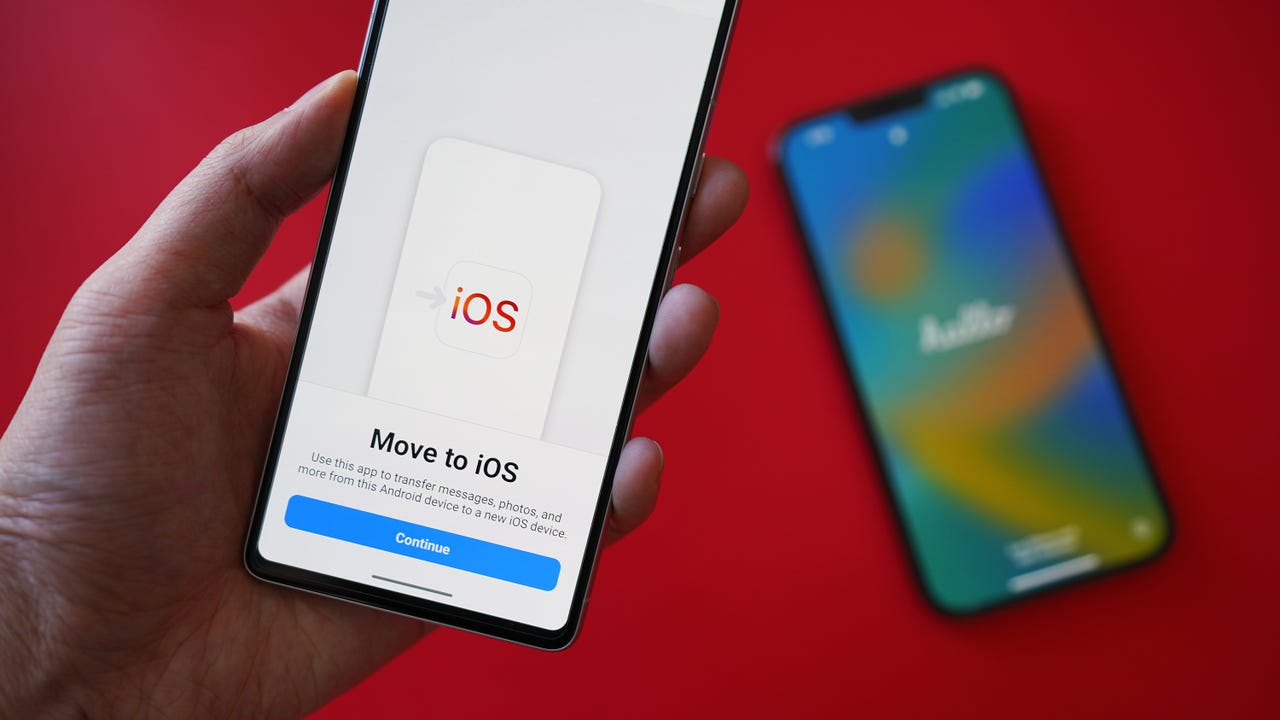
1. در تلفن اندرویدی خود، به برنامه تنظیمات بروید
این کد را در گوشی اندرویدی خود وارد کنید. سپس فرآیند جفتسازی آغاز میشود و میتوانید فایلهایی را که میخواهید انتقال دهید انتخاب کنید. این فهرست شامل پیامها، مخاطبین، اطلاعات تقویم، حساب(های) Google، عکسها و ویدیوها و تنظیمات کاربر است.